
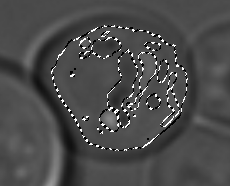
Generally, 300 ppi is adequate for an 11x14 print. The larger the photo, the higher the ppi must be to avoid losing image quality. Most digital cameras shoot photos at a low resolution such as 72, 120, or 180 ppi (pixels per inch), unless you access the Settings menu and change it to a higher resolution setting such as 300 to 600 ppi.
MAGIC LASSO TOOL IN GIMP HOW TO
This is one of the most important photo tips, because everybody who prints digital photos must understand how to resize them. Removing backgrounds Tip 6: Resizing photos without losing image quality When the Border Selection dialog opens, choose 2 px in the Border Selection By field, then choose Smooth. NOTE: If the edges on your new layer are a little rough, choose Select > Border. But don’t forget, you must right-click that layer in the Layers palette, and choose To New Layer from the popup menu before it becomes an actual layer.
MAGIC LASSO TOOL IN GIMP FREE
Or, you can just use the Free Select tool, outline the object, select Cut, then Paste As > New Layer. Hold down the Shift key to add to your selection. You can start with the Fuzzy Select tool, then fine-tune the selection with the Free Select tool (called the Polygonal Lasso in Photoshop).

It’s not as simple as many of the online tutorials claim.īecause most photos have busy backgrounds and millions of colors, the trick is to use a combination of tools to cut the object in the “foreground” out of the background, then delete or replace the background.
MAGIC LASSO TOOL IN GIMP FULL
If the background is real busy with dozens of images and colors such as a train station full of people or a garden full of plants, you’ll be clicking that Fuzzy Select tool 50 times or more. If the sunflower has white streaks and the background is white, using the Fuzzy Select tool (called the Magic Wand in Photoshop) will be harder because it will select the white background AND the white streaks in the sunflower. A sunflower can have nine shades of yellow, and that’s okay, as long as it doesn't have any of the same colors used in the background. Of course, the colors in photographs are rarely that basic. It’s easy to remove the background if it's a single color and the foreground object is considerably lighter or darker than the background color, or the foreground object’s colors are fairly simple such as a yellow sunflower, a red umbrella, or a blue wagon. Using the Selection and Transform tools Tip 5: Removing backgrounds A lot different from Photoshop, but not so confusing once you’ve tried it a few times. Now the object you created or selected from the photograph resides in its own layer, so you can change the color, resize it, add a filter, or edit it in a hundred different ways. Right-click the layer called Floating Selection/Floated Layer in the Layers palette, then choose To New Layer from the popup menu. Then click and drag.Īt this point, it’s just a Floating object (notice the description in the Layers palette on the right side of the screen. The cursor changes into the crosshairs symbol, but before you can use it, ensure that Move the Active layer is checked in the Move panel on the left side of the screen. Next, choose Tools > Transform Tools > Move. Use a Selection tool ( Tools > Selection Tools) to draw a circle, rectangle, or square or use the Free Select tool ( Tools > Selection Tools > Free Select) to outline an existing object. The Move tool is in Tools > Transform Tools > Move. There is no Hand tool in GIMP, and don’t look for the Pointer/Move tool in the Selection menus. Looking for the Pointer tool (that moves objects) or the Hand tool (that moves the image around inside the active window), like in Photoshop? Sorry. Reassign GIMP shortcut keys to match Photoshop Tips 3 & 4: Selection and Transform tools Notice that some of the shortcut keys are the same in both programs such as Copy, Cut, Paste, etc.-a CUA (Common User Access) standard that still applies. GIMP adds the new reassigned shortcut to the correct GIMP menus, so you can always see what they are. Follow the instructions beside the lightbulb at the bottom of the window, then click Save. To remap your keyboard shortcuts in GIMP, select Edit > Keyboard Shortcuts, and the Configure Keyboard Shortcuts dialog window opens. If Photoshop and its keyboard shortcuts are part of your muscle memory, you can reassign the GIMP shortcut keys to match Photoshop's. While I advise you to review them all, these two (including one from another site) will get you started: Who has time to read the tutorials? Photoshop, Paintshop Pro, or Corel Paint users will end up saving some time if they do, because GIMP's menus are very different. There are over a dozen tutorials on the GIMP Tutorials page on the website.


 0 kommentar(er)
0 kommentar(er)
